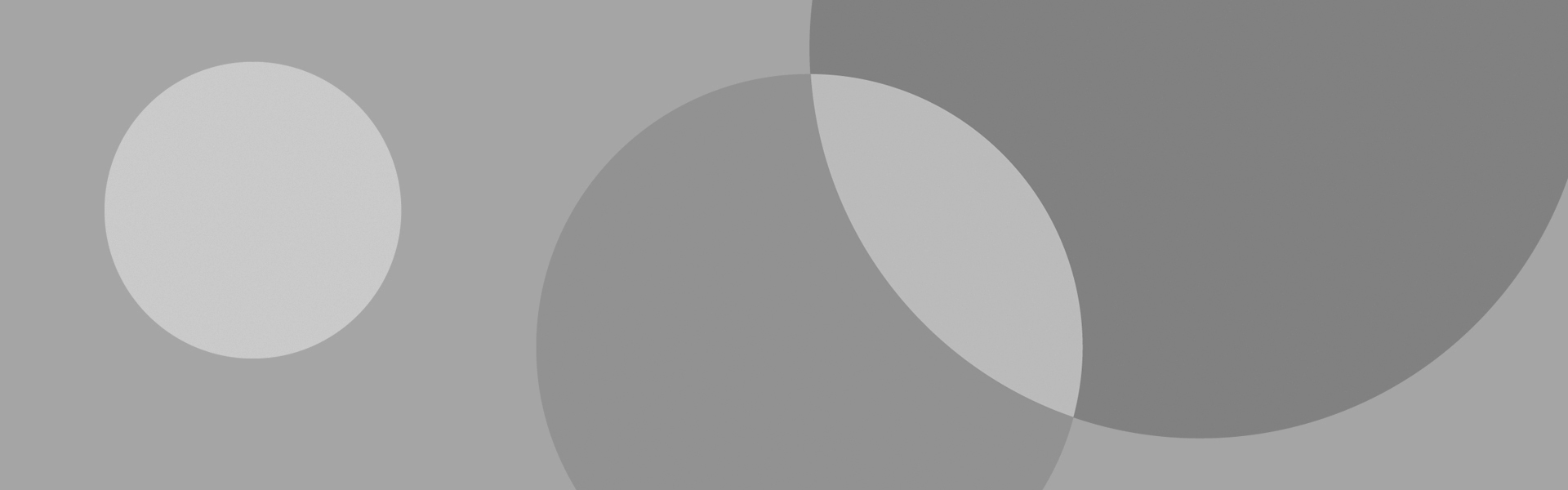In this blog, I will explain how to locate and load these different files for the AF100. Firmware updates are available from Panasonic's website. As of this posting, the current firmware version is V1.15.
To verify the current firmware version in your camera, follow these steps:
- Power the AG-AF100
- Open the Camera Menu
- Scroll down to Others Menu
- Select System Info
- Select Yes
- The firmware version number will be displayed
To update the firmware version using a Mac:
- Use an SDHC card class 6 or higher. Make sure there is nothing stored on the card; formatting will erase any data.
- Insert the SDHC card in Slot 1 of AG-AF100
- Open Menu and scroll to Card Functions
- Select Card Format
- Select Slot 1
- Select YES to begin card format process. (REMEMBER: contents of card will be erased.)
- Select Exit once format is finished
- Remove card from camera and insert in your Mac
- Download firmware using the URL address from above. The download folder will be called VSI5257.ZIP.
- Put the ZIP folder on your desktop & double click
- Drag the private folder to the top level of the SD card
- You will be prompted if you wish to replace the existing private folder. Select YES.
- Download Patch for Mac. This is located under the window for downloading the firmware.
- A download call PATCH will open in your download window
- Drag the PATCH icon to the desktop
- Drag PATCH icon to the top level of the SD card & double click
- A window will open asking permission to open application. Select YES.
- The patch program will now run. Keep in mind there is no progress bar.
- After a moment, a window will open telling you that the patch program has run
- Eject the SD card from the desktop
- Open the door to the SD card slots on the AG-AF100 and insert SD card in Slot 1
- Open menu on camera and scroll to Other Function Menu
- Select UPDATE MENU. Then select YES.
- Once update is in progress, the LCD will go black. The only indication you will have that the update is in progress is the blinking of the power diode located to the right of the main power switch. (The update will take about 10 minutes.)
- When camera returns to normal viewing operation, update is complete
- Verification of update can be found in Other Functions Menu. Select SYSTEM INFO, then Yes.
To update the firmware using a PC:
- Use an SDHC card class 6 or higher. Make sure there is nothing stored on the card; formatting will erase any data.
- Insert the SDHC card in Slot 1 of AG-AF100
- Open Menu and scroll to Card Functions
- Select Card Format
- Select Slot 1
- Select YES to begin card format process. (REMEMBER: contents of card will be erased.)
- Select Exit once format is finished
- Remove card from camera and insert in your PC
- Download firmware using the URL address from above. The download folder will be called VSI5257.ZIP.
- Put the ZIP folder on your desktop & double click
- Drag the private folder to the top level of the SD card
- You will be prompted if you wish to replace the existing private folder. Select YES.
- Eject the SD card from the desktop
- Open the door to the SD card slots on the AG-AF100 and insert SD card in Slot 1
- Open menu on camera and scroll to Other Function Menu
- Select UPDATE MENU. Then select YES.
- Once update is in progress, the LCD will go black. The only indication you will have that the update is in progress is the blinking of the power diode located to the right of the main power switch. (The update will take about 10 minutes.)
- When camera returns to normal viewing operation, update is complete
- Verification of update can be found in Other Functions Menu. Select SYSTEM INFO, then Yes.
Lens Files
- Format SD card in camera
- Download firmware for your lens from URL listed above
- Open .ZIP file onto desktop
- Double click on .ZIP file, a .BIN file will appear on desktop
- Insert SD card into your Mac or PC
- Open SD card Menu and drag .BIN file onto top layer of SD card
- Eject SD card from desktop
- Power up AG-AF100 and insert SD card
- Open camera menu / Other Functions
- Select Lens Update / YES
- Verify update by going to: Other Functions Menu / Lens Info
- Current Firmware number will be displayed
Scene Files
Before starting this process, it is important to know that Scene Files are imported to the AG-AF100 via SD card. Importing Scene Files will delete any that were stored on the camera previously. If you wish to preserve your previous Scene Files, either write down the settings or write them to a separate camera-formatted card. Andy Shipsides recently posted a series of Scene Files for the AG-AF100. To load these looks into your camera, follow these instructions:
- Format an SD card in the AG-AF100
- Put formatted card in Slot 1
- Open Scene File menu
- Select Write to Card
- Select Slot 1
- The Title menu will open with four Title boxes. Select Title One. You may either choose to rename Title 1 or leave it named Title 1.
- Select Title 1 by pushing in on the menu selection knob
- Menu will ask Scene File Write? / Select YES
- Scene File Write Completed will appear on LCD
- Push in on Menu selection knob
- Download looks from our blog website; file will be called : AF100LOOKS.ZIP
- Unzip the file and drag the PRIVATE folder to top layer of SD card
- Prompt will ask if you wish to replace file, select YES
- Once file has transferred, eject SD card from desktop
- Load SD card into slot one of AG-AF100
- Open menu and select Scene File menu
- Scroll down to Card Read and select Slot 1 / Yes
- Select Title 1
- Scene File Read? / Yes
- Scene File Card Read Completed will display when done
Scene Files will now be available in the camera. To verify accuracy, look at the values Andy has listed on our blog and compare them to the settings in each Scene File. Be aware that when the card was read, ALL 6 Scene Files were moved over to the camera. Import of individual files is not possible on this camera. If you have looks previously stored on the camera, save them to another SD card BEFORE installing the Abel looks.