Wireless Setup
The first step for wireless connection to devices such as phones and tablets is to ensure that Wi-Fi is on in the camera. By default, Wi-Fi power is turned on. The ALEXA Mini LF provides an icon in the LCD of the MVF-2 as well. If you need to turn on Wi-Fi in the Mini LF, use the following menu tree: MENU > SYSTEM > NETWORK/WIFI > WIFI POWER. If the MVF-2 has been disconnected, Wi-Fi can be powered by pressing FN + camera button 6. Status can be checked by pressing the FN button alone. If Wi-Fi is powered, button 6 will illuminate.

Wi-Fi Modes
The ALEXA Mini LF provides two modes for Wi-Fi transmission. Host (Ad-Hoc) Mode is the one most operators and AC’s will use. In this mode, the Mini LF generates the Wi-Fi network, and a wireless device, such as a phone, tablet or laptop, connects directly to the camera. The SSID is “MINI-LF-[serial number of camera]”. This provides a one-to-one connection between the device and camera. The default password for Host Mode is “arriarri”.

Client (Infrastructure) Mode is used to connect the Mini LF to an existing Wi-Fi network, usually reserved for multi-cam shoots where the DIT has a wireless access point or there’s an existing Wi-Fi network in place that you’d like to take advantage of (say in a large studio facility).
The Mini LF has an internal Wi-Fi antenna on the right (AC) side of the camera by the “ALEXA Mini LF” name plate. It also has an external antenna above the media bay that can be disabled via the menus but will work in tandem with the internal antenna for maximum range.
Only one Wi-Fi device may be connected to the ALEXA Mini LF at a time. This is the ideal situation, where control of the camera is split between multiple crew members. For instance, the 1st AC or Focus Puller may be using the WCU-4 to pull focus. The DIT or Engineer could be using a wireless device to monitor and change camera settings.
Devices such as phones and tablets connect to the Mini LF via a standards-based web browser such as Chrome or Safari (desktop & mobile versions). To connect, type in the following: http://mini-lf-[serial number of camera].local. The serial number can be found in menus: MENU > INFO > SYSTEM INFO > CAMERA SERIAL NO. You can also connect using the camera's IP address if your mobile device doesn't support Bonjour for local area host discovery (such as on Android). The camera's IP address is available from: MENU > INFO > NETWORK INFO > WIFI IP (or LAN IP if connected via hard-line ethernet).
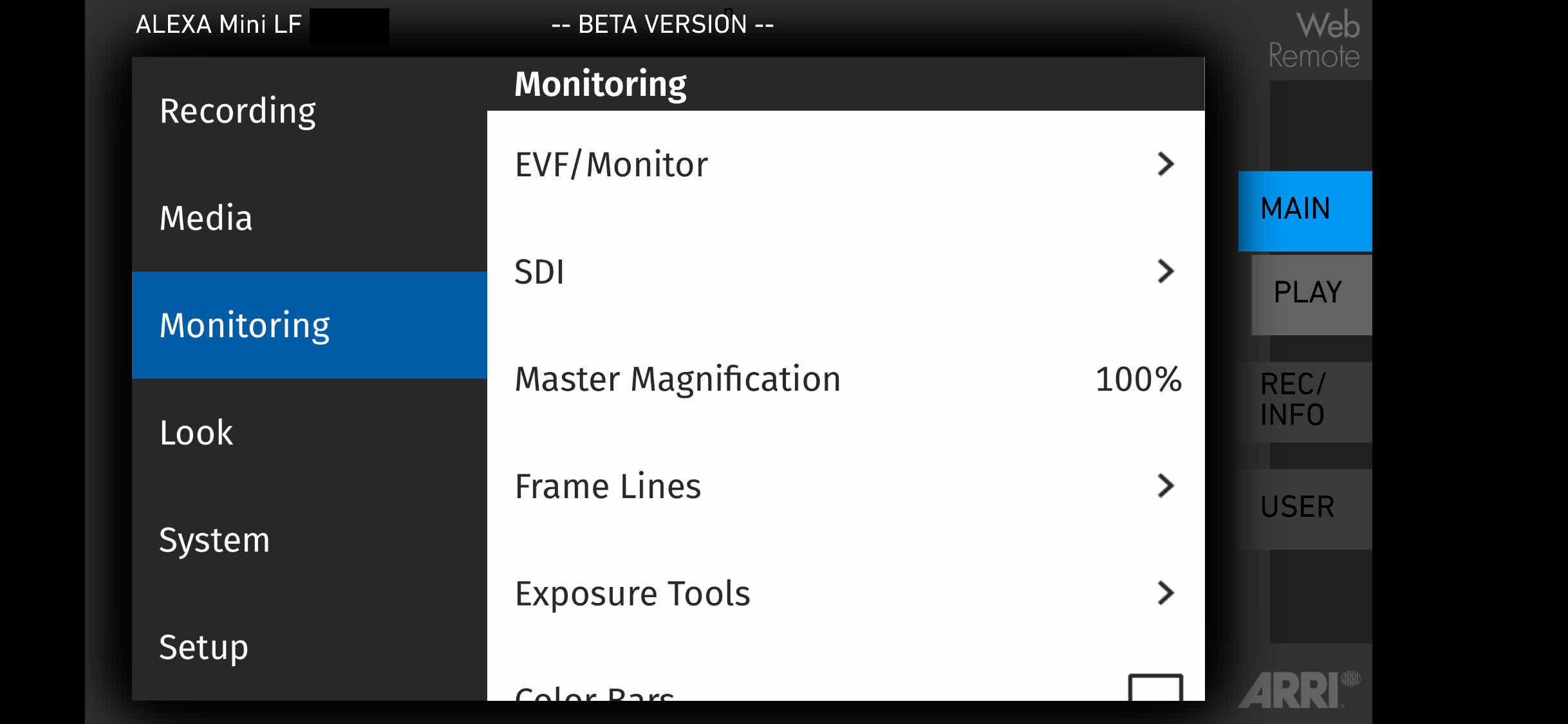
ALEXA Mini LF interface on iPhone
Once connected, the home screen on the LCD is live. Swiping left from the home screen on the connected device accesses the menus (same as pressing the MVF-2 lower left button to access menus). The home screen provides tabs on the right to record, playback and set user button functions. It should be noted that this level of camera control requires an optional license, the ALEXA Remote License Key, on the WCU-4.
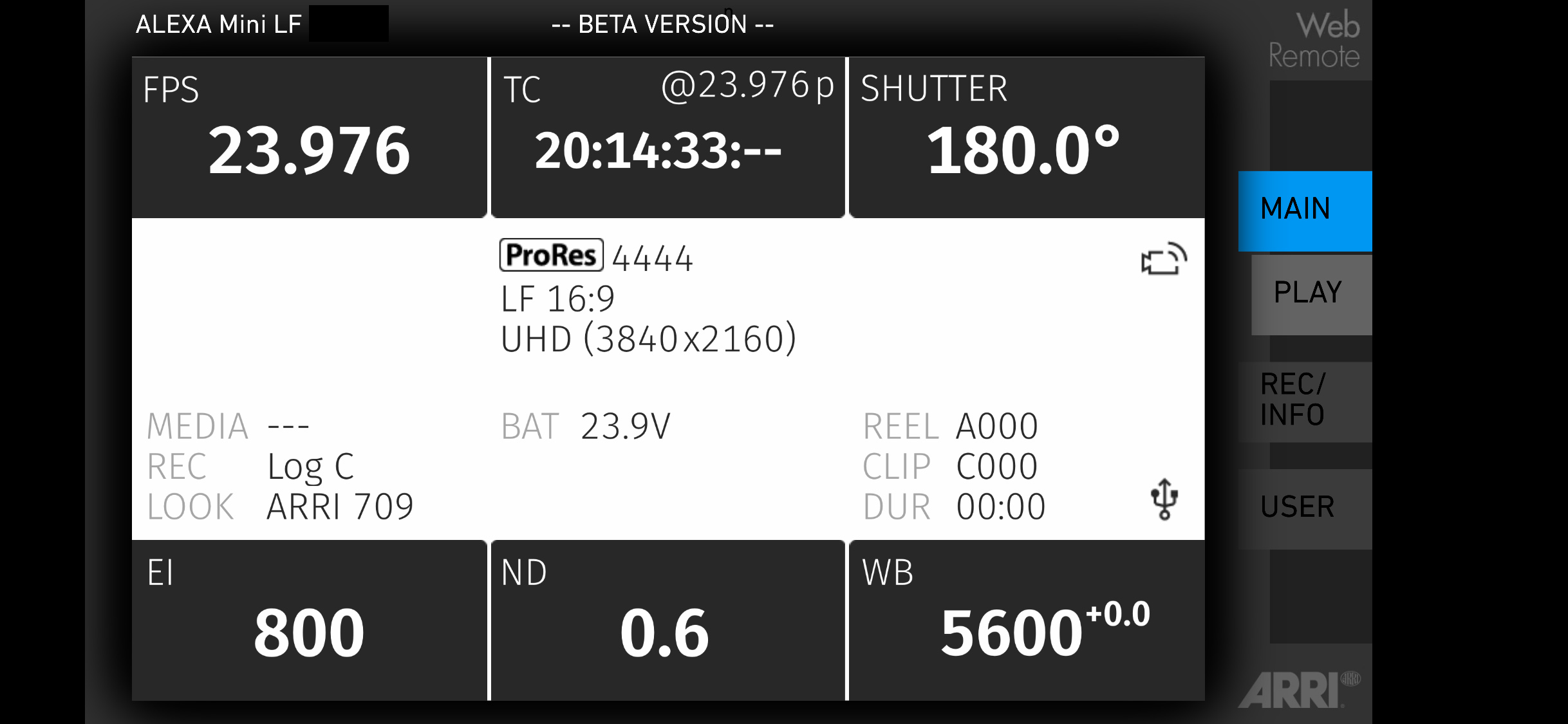
ALEXA Mini LF interface on iPhone
White Radio
 In addition to Wi-Fi, the Mini LF also comes equipped with “White Radio” connectivity. White Radio operates in the 2.4GHz range and provides wireless motor control, lens data communication, and basic camera functions when paired with a WCU-4 or SXU-1. This radio's power is turned off by default. Access to powering the radio on in menus is via: MENU > ECS (Electronic Control System) > RADIO > POWER.
In addition to Wi-Fi, the Mini LF also comes equipped with “White Radio” connectivity. White Radio operates in the 2.4GHz range and provides wireless motor control, lens data communication, and basic camera functions when paired with a WCU-4 or SXU-1. This radio's power is turned off by default. Access to powering the radio on in menus is via: MENU > ECS (Electronic Control System) > RADIO > POWER.
This is also where the user selects a channel to communicate with wireless handsets such as the WCU-4. When the White Radio is powered on, you'll see a WRS icon in the MVF-2 LCD and eyepiece. In situations where both a Wi-Fi device and the WCU-4 or SXU-1 are being used, care should be taken to make sure these devices are on separate channels. To avoid crosstalk, ARRI has published a chart in the Mini LF manual showing ideal settings; see recommended settings below.
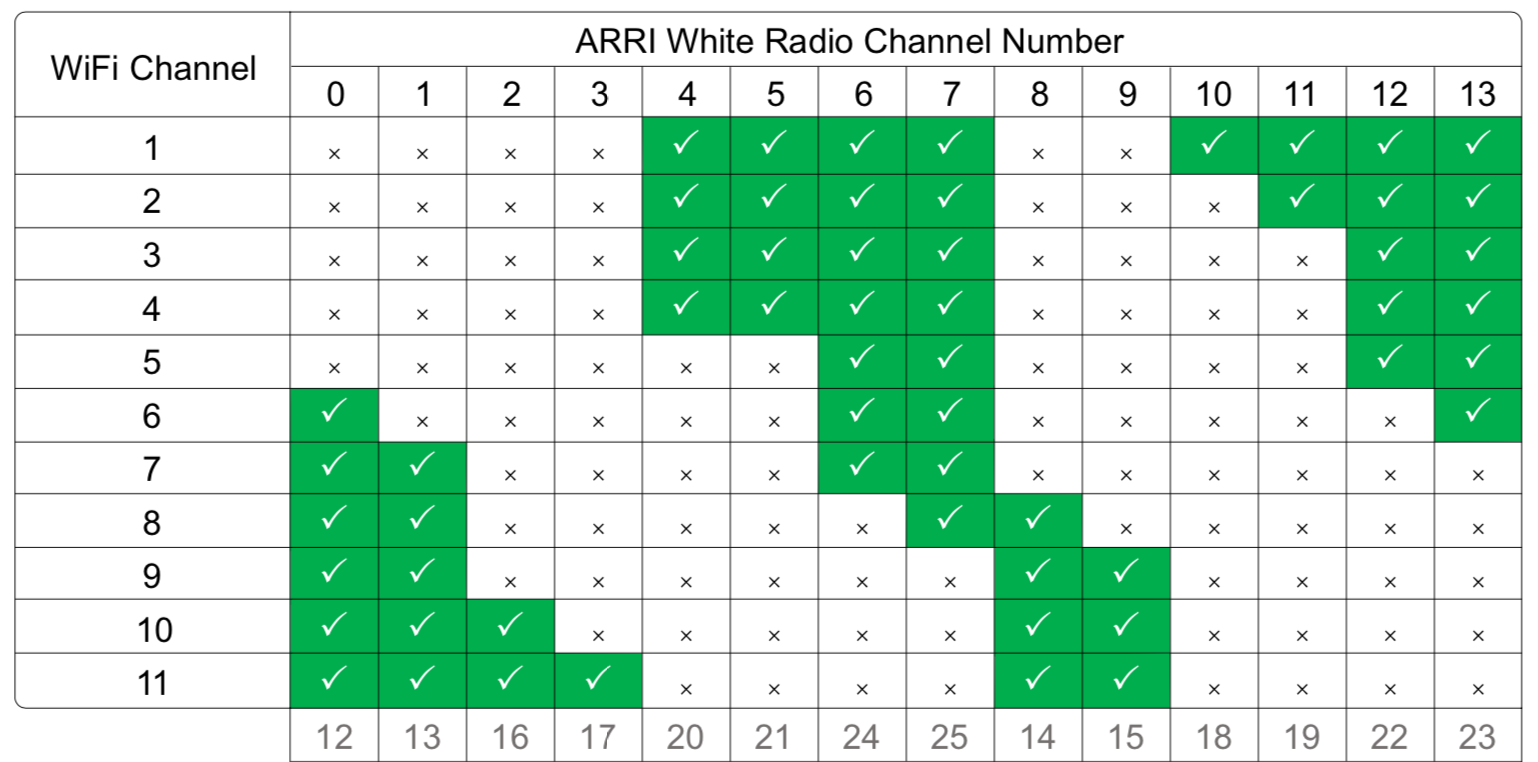
The White Radio interface also supports the LDS-1 and LDS-2 Lens Data System protocols. As the name implies, lens data can be transmitted from camera to handset. LDS information can be transmitted and managed based on whether the lens supports LDS. If using a non-LDS lens, the internal LDA (Lens Data Archive) database can be used to store and retrieve information about focus, iris, and zoom from attached lens motors.
There is a (currently in beta) user submitted database of lens mappings at the ARRI Lens Table Marketplace, which can be added to the LDA via USB medium or wirelessly from a WCU-4 with the ALEXA Remote License key installed.














